Table of Contents
Zoomクラウドレコーディングの概要
Zoomのクラウドレコーディングを用いると、比較的容易に学生への公開が可能です。
- 授業利用では1科目あたり3.0GBまで(2020年10月より増量)
- 授業外利用では1人あたり0.5GBまで
- カメラ映像を用いた動画配信の場合、90分間の録画データ容量は0.5GB程度になります。
- カメラ映像をほとんど使わず画面共有・音声が主体の配信の場合には、容量はその半分以下になります。
- レコーディング中に上記サイズを超過しても、レコーディングは継続でき保存もされます。
- しかし、開始時に超過している場合レコーディングはできませんので、事前の消去(後述)が必要です。
また、これらのデータについて、以下が可能です。
- ダウンロードさせないで閲覧させる
- 音声のみを公開する、公開期間を限定する
受講者にはレコーディングする旨を伝えてください。
クラウドレコーディング事前設定手順
最初のレコーディング前に一度だけ
- ブラウザでこちらにアクセスして、サインイン
- 画面左の「設定」→画面上の「記録」をクリック
- 必要に応じて「自動記録」をONにして「クラウド上に記録する」を選択。
「ホストはクラウドの自動記録を一時停止/停止できます」は、ON/OFFを希望により選択(授業の途中で一時停止した場合、レコーディング再開の操作を忘れてしまいがちなので注意) - 次の節のように、「クラウド記録」でチェックのON/OFFにより細かい設定ができます
「クラウド記録」の設定について
推奨設定
- デフォルト設定から「録音に参加者の名前を表示」をOFFに
- これにより話者(教員+発言した学生)の名前が録画に残らない
- 「音声のみのファイルを記録」がONであることを念のため確認
画面共有時に動画の右上に話者の姿を映したくない場合
- 「サムネールを共有時に記録する」をOFFに
話者の姿を動画で一切映したくない場合
- 「共有画面でアクティブなスピーカーを録画」をOFFに
- 「共有画面でアクティブなスピーカー、ギャラリービュー、および共有画面をそれぞれ録画」をONにして、「アクティブなスピーカー」と「ギャラリービュー」をOFFに
この設定により
- 画面共有なしの時間帯は音声のみ(全画面が黒)の動画が作成される
- 画面への学生の姿の映り込みが気になる場合にお勧め
- 録画データの容量は、かなり小さくなります
クラウド上の録画・録音データの公開準備の手順
- Zoom終了後メールが届くのを待つ(レコーディング時間が長いと待ち時間も長い)
- メール文中の「ホストの場合のみ、レコーディングを表示するために、こちらをクリックしてください」の後に書いてあるリンクをブラウザで開く
- (Zoomにサインインしていなければ)サインイン
- 右上の「共有」をクリック
- 学生がZoomアカウントを持っていない可能性がある場合は「公的」をONにする(これがOFFだと,学生はZoomアカウント(無料で良いものの)でログイン必須になる)
- 「有効期限日をリンクに追加」をONにして日数を指定し「保存」で、閲覧の有効期限が設定できる
- 「視聴者はダウンロードできます」をOFFにすると、学生に動画・音声のファイルをダウンロードさせずに視聴させられる
- パスワード保護を設定
- OFFにすると、学生にパスワードなしで視聴させられる
- ONのままの場合パスワードを学生に通知する必要がある
- メールに記載されたパスワードが自動で設定されているが、ここで変更することも可能です
- 「完了」をクリック
- 戻った画面で「スピーカービューとの共有画面」「共有画面」「音声のみ」のいずれかのクリップアイコンをクリック(URLがクリップボードに保存される)
以上で公開準備は完了です。最後の手順10.でクリップボードに保存されたURLを、次の章のように公開ください。
- レコーディングされた全体のうち、最初と最後の部分のトリミングが可能です。トリミングする場合、手順10.の前に「スピーカービューとの共有画面」→はさみマークをクリックして、公開区間を選んで「保存」してください
- 手順10.でコピーされたURLに、Zoomにサインインした教員がアクセスすると、手順7.をOFFにしていても「ダウンロード」という文字がみえます。学生がアクセスすれば、その文字はみえません(学生はダウンロードできません)
レコーディングデータの公開方法
メール、PandAの「お知らせ」を用いる
メール、PandAの「お知らせ」を用い、「公開準備」の手順10.で保存されたURL、レコーディングの内容(例:〇月×日授業の音声)、公開期間(例:〇月×日まで)、パスワード(手順8.でパスワードをOFFにしなかった場合のみ)を伝えてください。
PandAの「リソース」を用いる
PandAの「リソース」→「追加」→「ウェブリンク(URL)を追加」で、「URL」に「公開準備」の手順10.で保存されたURLを、「ウェブサイト名」にレコーディングの内容を記入する形で公開することもできます。その場合、学生に対して少なくとも1度は、授業動画(音声)にアクセスする際は「リソース」欄を見るようにご指示ください(公開期間とパスワードも要連絡)
ローカルPC上でレコーディングした場合
ローカルPC上でレコーディングした場合に、動画(音声)ファイルを学生にダウンロードさせずに視聴させる方法としては、下記が考えられます。
- (Google Driveを利用、ファイルをアップロードし、当該ファイルを右クリックして「共有」→「他のユーザーとの共有設定(歯車アイコン)」で「閲覧者と閲覧者(コメント可)に、ダウンロード、印刷、コピーの項目を表示する」のチェックを外し、「リンク権限を変更」から「リンクを知っている全員」を「閲覧者」に設定し「完了」。そのうえで、学生にURLを伝える。なお、音声ファイルについてはこの方法により「ダウンロードさせずに再生させる」ことはできません。
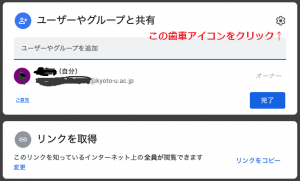
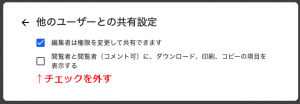
- 参考:こちらのページ内の「ファイルの共有を制限する」
レコーディングに関するその他留意事項
- 公開期間は、お考えに応じて「公開後〇日間限定」とするなど適宜設けていただいても構いません。
- Zoomクラウド上(またはGoogle Drive上)の動画・音声へのアクセスURLを知った人は、受講生に限らず閲覧できてしまいます。学生には、必要に応じてURLを部外者に公開しないよう注意喚起してください。
- 逆にいえば学生が公開しない限り、部外者がアクセスする可能性は低いと思われます。パスワードを毎回学生に伝えるのは少々面倒ですので、「公開準備」の手順8.でパスワードをOFFにすることもご検討ください。
- Zoomにサインインし「記録」に進むと、すべてのレコーディング情報が一覧できます。この画面で、動画・音声ファイルのダウンロード、クラウドからの削除、ファイルサイズの確認ができます。
- 受講生の規模、授業形態によっては、必ずしも一律の録画・録音の公開を必要としない授業もあるかもしれません。申し出た学生に個別に公開する、あるいは次回までの課題や予習指示によって受講に替えるなどの対応も可能と思われます。それぞれの授業の特質に沿って、工夫をいただければと存じます。
- 教員が「ひとりZoom」でレコーディングをして、その動画を学生に公開するという使い方もできます。